Sacado de otro blog
Comprimir presentaciones con PowerPoint
Sé que me arrepentiré del título pero, como dice Juan Freire, ahora las presentaciones se llaman powerpoints, igual que el celo, el papel albal, los postits, los kleenex, un tampax, el pan bimbo y los tupperware por citar unos cuantos.
Y relacionado con esto, hace unos días en PoliformaT (la plataforma de eLearning de mi universidad) se daban unos consejos para conseguir que las presentaciones ocupen un poco menos. Y es que la actividad fundamental de los profesores universitarios es la producción en masa de transparencias y en cuanto llevas unas decenas empiezas a comerte recursos como un loco.
Bueno, pues finalmente los consejos han desaparecido (realmente nunca estuvieron accesibles), pero la idea me ha parecido buena, asi que os doy un par de ellos.
Consejo 1. Redimensiona las imágenes antes de insertarlas
Si, ya sé que cuando insertas una imagen puedes ajustar su tamaño con los cuadraditos de las esquinas. Pero eso sólo cambia el tamaño de visualización. El fichero de la imagen queda se queda almacenado dentro de la presentación con su tamaño original y rápidamente la presentación empieza a crecer.
Para retocar la imagen, en Windows te recomiendo Paint.net: un software gratuito y suficientemente potente para el retoque básico de imágenes. Para Mac, hasta ahora yo usaba ImageWell, pero en la última versión lo han hecho de pago. Para pagar, prefiero hacerlo por Pixelmator. Y como alternativa gratuita estoy probando LiveQuartz. También es interesante la opción de los editores en línea, como Picnik, que te deja subir una imagen, retocarla y guardártela de nuevo en el disco directamente desde el navegador y desde cualquier sistema operativo.
Consejo 2. Disminuye la resolución de las imágenes
Si a pesar de haber seguido el consejo 1 sigue ocupando demasiado, en el caso de que trabajes con PowerPoint (y aún no te hayas arrepentido) puedes tratar de disminuir la resolución de las imágenes para las presentaciones en pantalla. Hay dos métodos: para la versión del 2007 y para las anteriores.
PowerPoint XP y anteriores
Con la presentación abierta, pincha
en Archivo > Guardar como...
en el diálogo pincha en el menú desplegable Herramientas (arriba a la derecha)
selecciona Comprimir imágenes
selecciona Todas las imágenes en el documento
selecciona Web/Pantalla
marcas las casillas Comprimir imágenes y Eliminar áreas recortadas de las imágenes
dile a todo que si y graba la presentación con un nombre nuevo.
PowerPoint 2007
Con la presentación abierta, pincha sobre el icono para grabar (el disquete al lado del logo del Office en el círculo)
pincha en el menú desplegable Herramientas (abajo a la izquierda)
selecciona Comprimir imágenes
pincha en Opciones
marca Compresión automática al guardar y Eliminar áreas recortadas de las imágenes
seleciona Pantalla o incluso Correo electrónico (la mayoría de pantallas tienen una resolución entre 75 y 96 ppp)
dile a todo que sí y graba la presentación con un nombre nuevo
Tengo por ahí más consejos para hacer presentaciones. Otro día os cuento más.
viernes, 11 de noviembre de 2011
martes, 25 de octubre de 2011
Integrar las TIC en los Ciclos formativos
Aquí se presenta una comunicación de las Jornadas Tic, enlace
Creo que hay lo mismo en una página del ITE
Voy a copiarla también.
La otra dirección es enlace recursos ITE
y voy a copiar una presentación
Hay más cosas interesantes
Creo que hay lo mismo en una página del ITE
Voy a copiarla también.
La otra dirección es enlace recursos ITE
y voy a copiar una presentación
prueba
View more presentations from Mario Sabella
Hay más cosas interesantes
lunes, 24 de octubre de 2011
Utilizar el disco duro de Educamadrid
Este es un vídeo que explica cómo usar el disco duro de Educamadrid.
Veremos si sale cuando lo use.
El disco duro virtual en EducaMadrid
View another webinar from Ángel Puente
Veremos si sale cuando lo use.
Blog de Rosa F. Curso Multimedia
Indico la dirección del blog de Rosa que tiene mucha información sobre el curso de multimedia de acacias.
Enlace
http://multimediaymas2011.blogspot.com
Verlo, es muy útil
Enlace
http://multimediaymas2011.blogspot.com
Verlo, es muy útil
Almacenamiento de Archivos
Sacado del Blog de Rosa F. Curso Multimedia
Almacenamiento de archivos, lugares institucionales
Además de Localhostr (todo tipo de ficheros), Picassa y Flickr (para imágenes), los de vídeos (Youtube, Dailymotion, Googlevideo) los sitios específicos de audio con reproductores o sin ellos... hay otras direcciones de almacenamiento de archivos que nos proporcionan instituciones educativas:
MEDIATECA de Educamadrid. Permite visualizar, oir, descargar y subir Vídeos, Imágenes y Audio. Los archivos son subidos por profesores y todos los contenidos de la Mediateca son de uso libre y con licencia para su reutilización y distribución en el medio escolar.
Para poder incorporar vídeos a la Mediateca deben cumplirse unos requisitos:
- Ser usuario de Educamadrid.
- Haber accedido a la Mediateca con este usuario y escrito la contraseña.
 También podemos usar el directorio de archivos de Educamadrid. Éste sólo accesible con nuestra cuenta de profes de Educamadrid. En este espacio "reservado" podremos almacenar ficheros de todo tipo y obtener una URL para enlazarlos desde cualquier correo, blog, wiki o web. Por eso se le conoce como DDV, disco duro virtual. Para la reutilización posterior de una URL alojada en el DDV, es mejor pegar la dirección en el Bloc de Notas, para que no añada código.
También podemos usar el directorio de archivos de Educamadrid. Éste sólo accesible con nuestra cuenta de profes de Educamadrid. En este espacio "reservado" podremos almacenar ficheros de todo tipo y obtener una URL para enlazarlos desde cualquier correo, blog, wiki o web. Por eso se le conoce como DDV, disco duro virtual. Para la reutilización posterior de una URL alojada en el DDV, es mejor pegar la dirección en el Bloc de Notas, para que no añada código.
MEDIATECA de Educamadrid. Permite visualizar, oir, descargar y subir Vídeos, Imágenes y Audio. Los archivos son subidos por profesores y todos los contenidos de la Mediateca son de uso libre y con licencia para su reutilización y distribución en el medio escolar.
Para poder incorporar vídeos a la Mediateca deben cumplirse unos requisitos:
- Ser usuario de Educamadrid.
- Haber accedido a la Mediateca con este usuario y escrito la contraseña.
- Solicitar a mediateca@educa.madrid.org el rol de "Proveedor de vídeos", indicando para ello en el asunto "Solicitud de permisos incorporación de vídeos" y esperar la contestación a la solicitud con la concesión del rol.
Junto a nuestro nombre de usuario está el enlace "Administrar" que nos lleva a nuestro panel de vídeos e imágenes subidos.
Junto a nuestro nombre de usuario está el enlace "Administrar" que nos lleva a nuestro panel de vídeos e imágenes subidos.
Los vídeos que subimos a la Mediateca no son públicos para todos los usuarios de Educamadrid sino para el centro del profesor que los haya subido, salvo que por su interés público se solicite, siempre con permiso de la Dirección del centro.
ITE. Fotografía, ilustraciones, Vídeos, Animaciones, Sonidos, organizados por niveles educativos o por colecciones. Pueden verse, oirse, descargarse y subir elementos nuevos.
 También podemos usar el directorio de archivos de Educamadrid. Éste sólo accesible con nuestra cuenta de profes de Educamadrid. En este espacio "reservado" podremos almacenar ficheros de todo tipo y obtener una URL para enlazarlos desde cualquier correo, blog, wiki o web. Por eso se le conoce como DDV, disco duro virtual. Para la reutilización posterior de una URL alojada en el DDV, es mejor pegar la dirección en el Bloc de Notas, para que no añada código.
También podemos usar el directorio de archivos de Educamadrid. Éste sólo accesible con nuestra cuenta de profes de Educamadrid. En este espacio "reservado" podremos almacenar ficheros de todo tipo y obtener una URL para enlazarlos desde cualquier correo, blog, wiki o web. Por eso se le conoce como DDV, disco duro virtual. Para la reutilización posterior de una URL alojada en el DDV, es mejor pegar la dirección en el Bloc de Notas, para que no añada código. Etiquetas: almacenamiento de archivos gratuito, audio, DDV Educamadrid, imagen, ITE, Mediateca, vídeo
Juegos antiguos
Sacado del Foro Cafetería del Curso de tutores de Moodle
hay varios compañeros que conocen bastante sobre juegos antiguos.
Diez juegos que no se parecen a nada
Archivado en: Biblio-Sugerencias — Etiquetas: Robert Abbott — Ludo Tecla @ 11:35
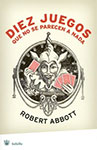 Hace unos días, curioseando entre algunos blogs de amigos, llegamos a un artículo publicado en Se lo han cargado… en el que se hablaba del libro de Robert Abbott que os recomendamos hoy.
Hace unos días, curioseando entre algunos blogs de amigos, llegamos a un artículo publicado en Se lo han cargado… en el que se hablaba del libro de Robert Abbott que os recomendamos hoy.Diez juegos que no se parecen a nada es ya un clásico de la literatura lúdica. En él, su autor nos enseña a jugar a algunos de los juegos que ha creado: Babel, Leopardo, Subasta, Variedad, Metamorfosis, Intercambio, Eleusis (incluye la variante express) Construcción, Última y Confusión. Entre todos estos, sin duda el que más destaca es Eleusis: un grandísimo juego de deducción que simula a la perfección el método científico.
En Eleusis, uno de los jugadores actúa como “divinidad”, inventando una regla que mantendrá en secreto. El resto de jugadores tratarán de descubrir la regla escondida mediante la deducción y la observación.
Para jugar sólo se necesitan 3 o 4 barajas de cartas francesas y bastante mesa libre. Cada turno, uno de los jugadores escoge una carta de su mano y la coloca sobre la mesa, en el lugar que le indica el jugador que actúa como divinidad. La carta sólo se podrá colocar de dos maneras: en una fila continua siguiendo el patrón, o en una columna cuando se salga de él.
Analizando las secuencias correctas, y aquellas que se alejan de la norma, se puede llegar a formular una teoría que explique el porqué las cartas se han colocado como lo han hecho.
Además, cuando uno de los jugadores cree haber adivinado la regla secreta, puede postularse como “profeta”. Desde ese momento será el encargado de decidir si una carta cumple el patrón (que cree haber adivinado) o no lo hace. El jugador que actúa como divinidad seguirá ejerciendo como juez, para vigilar lo que su profeta dice y “despedirlo” en el caso de que se equivoque. Proclamarse profeta es arriesgado, pero supondrá un mayor reconocimiento si consigue terminar la ronda en su puesto.
En el libro podréis encontrar las reglas completas de éste y de otros juegos igual de interesantes. Con reglamentos actualizados y puestos al día por el mismísimo Robert Abbott.
Disponible en vuestra librería más cercana, en algunas tiendas especializadas, o por supuesto… en vuestra biblioteca. 

Una partida de Eleusis en marcha
Ah, y muchas gracias a
Jordi, el otro autor de Campi qui Pugui también es una excelente persona, por supuesto. 
Y tampoco os olvidéis de visitar Logic Mazes, la página de Robert Abbott. Allí encontraréis, entre otras cosas, el enlace a un video de las últimas Ayudar Jugando donde nos lo pasamos pipa en una partida de Babel multitudinaria.
viernes, 14 de octubre de 2011
Cambiar cabecera en curso moodle
Cambiar la Cabecera de mi moodle

Supongo que te refieres a personalizar la cabecera de tu sitio Moodle (lo que aquí aparece como un moodle con birrete sobre la m).
Dependiendo del tema que tengas seleccionado podrás hacerlo o no (algunos temas no admiten "de serie" imágenes en la cabecera). Si es así y eliges un tema que admite imágenes, en la documentación del mismo se te indica cómo personalizar el logo, que por lo general pasa por sustituir dos imágenes en formato .jpg con unas dimensiones determinadas. Para hacerlo, has de tener acceso al servidor (bien por panel de control o vía FTP) donde está instalado Moodle y subir esos archivos de imagen a la carpeta del tema, sobreescribiendo las actuales. Si no tienes acceso, no podrás hacerlo. Si tu instalación es en una red local, sólo has de copiar pegar esos archivos en la carpeta del tema de tu Moodle.
Sacado de Moodle Docs
de Wenceslao Fernandez - lunes, 23 de junio de 2008, 19:39
Hola Mª Jesús Supongo que te refieres a personalizar la cabecera de tu sitio Moodle (lo que aquí aparece como un moodle con birrete sobre la m).
Dependiendo del tema que tengas seleccionado podrás hacerlo o no (algunos temas no admiten "de serie" imágenes en la cabecera). Si es así y eliges un tema que admite imágenes, en la documentación del mismo se te indica cómo personalizar el logo, que por lo general pasa por sustituir dos imágenes en formato .jpg con unas dimensiones determinadas. Para hacerlo, has de tener acceso al servidor (bien por panel de control o vía FTP) donde está instalado Moodle y subir esos archivos de imagen a la carpeta del tema, sobreescribiendo las actuales. Si no tienes acceso, no podrás hacerlo. Si tu instalación es en una red local, sólo has de copiar pegar esos archivos en la carpeta del tema de tu Moodle.
Sacado de Moodle Docs
martes, 11 de octubre de 2011
Curso de Tutores: moodle en local
moodle en local de Ángel Cabrera Rodríguez - viernes, 7 de octubre de 2011, 12:12 | |
| Hola a todos: Una de la formas de trabajar con moodle cuando no se dispone de un servidor de hospedaje ("hosting" en inglés) es a través de un servidor local. En mi caso uso XAMPP para linux. Su página es: http://www.apachefriends.org/es/xampp.html Hay otras posibilidades: Server2Go, Wampp Server, ... Para descargar moodle hay que ir al siguiente enlace: http://download.moodle.org/ Os indico ahora el enlace de un vídeo de youtube en el que se explica como instalar tanto XAMPP como Moodle. http://www.youtube.com/watch?v=BNJIakzGCPo Naturalmente hay otros tutoriales disponibles. Espero que os sea útil. Ángel.  |
Información del curso de Tutores moodle
Edmodo de Ángel Cabrera Rodríguez - martes, 11 de octubre de 2011, 13:15 | |
| Hola a todos: Soy usuario habitual de Edmodo, una red social orientada a la educación. Aquí tengo organizados algunos de mis grupos, y me parece que es de mucha utilidad, de modo que os recomiendo su uso. Por si no lo conocierais, pongo aquí un enlace con un tutorial sobre su uso: http://www.youtube.com/watch?v=ilG3PAIskmc También se puede mantener contactos con otros profesores, como una manera de intercambiar actividades y experiencias. Por si tuvieseis interés, os dejo el enlace de mi perfil público. http://www.edmodo.com/magoancab |
lunes, 9 de mayo de 2011
Sistema Solar Fotos de la NASA
Con motivo del año del Sistema Solar.
La NASA publicó una colección de imágenes impactantes del Sistema Solar y de lugares en la Tierra donde se llevan a cabo investigaciones. La colección lleva por nombre De la Tierra al Sistema Solar (From Earth to the Solar System) y conmemora el Año del Sistema Solar.
De acuerdo con la NASA, la muestra "es útil para comprender el origen y evolución del Sistema solar y la búsqueda de vida en otros planetas"..
Las fotogafías, que están disponibles en la página FETTSS, son las más "bellas" que han captado los astrónomos. Enlace directo aquí
ORIENTACIÓN PEDAGÓGICA:
Tras leer esta noticia, los alumnos pueden acceder al álbum De la Tierra al Sistema Solar que ha publicado la NASA y escoger aquella foto que más les haya gustado a título personal. El ejercicio consiste en hacer una ficha descriptiva en la que se incluyan datos como, por ejemplo, el nombre de los elementos que aparecen, el momento o situación, una breve descripción de la imagen y los argumentos por los que creen que es la más impactante de las 90 imágenes de la colección.
Otra actividad que se puede llevar a cabo relacionada con el Sistema Solar es la creación de una maqueta representativa. Así, en grupos de trabajo y empleando materiales reciclados, los escolares deben presentar un trabajo colaborativo en el que pongan de manifiesto las principales características de los elementos de nuestro sistema planetario en cuanto a tamaño, distancia, colores, formas, etc.
Algunas son:
JÚPITER
MARTE
SATURNO
URANO
VENUS
en la dirección web indicada se pueden ver más.
La NASA publicó una colección de imágenes impactantes del Sistema Solar y de lugares en la Tierra donde se llevan a cabo investigaciones. La colección lleva por nombre De la Tierra al Sistema Solar (From Earth to the Solar System) y conmemora el Año del Sistema Solar.
De acuerdo con la NASA, la muestra "es útil para comprender el origen y evolución del Sistema solar y la búsqueda de vida en otros planetas"..
Las fotogafías, que están disponibles en la página FETTSS, son las más "bellas" que han captado los astrónomos. Enlace directo aquí
ORIENTACIÓN PEDAGÓGICA:
Tras leer esta noticia, los alumnos pueden acceder al álbum De la Tierra al Sistema Solar que ha publicado la NASA y escoger aquella foto que más les haya gustado a título personal. El ejercicio consiste en hacer una ficha descriptiva en la que se incluyan datos como, por ejemplo, el nombre de los elementos que aparecen, el momento o situación, una breve descripción de la imagen y los argumentos por los que creen que es la más impactante de las 90 imágenes de la colección.
Otra actividad que se puede llevar a cabo relacionada con el Sistema Solar es la creación de una maqueta representativa. Así, en grupos de trabajo y empleando materiales reciclados, los escolares deben presentar un trabajo colaborativo en el que pongan de manifiesto las principales características de los elementos de nuestro sistema planetario en cuanto a tamaño, distancia, colores, formas, etc.
Algunas son:
JÚPITER
MARTE
SATURNO
URANO
VENUS
en la dirección web indicada se pueden ver más.
martes, 26 de abril de 2011
Resumen del trabajo del proyecto final
Presento aquí el resumen de cómo realicé el "trabajo final", según lo que he indicado anteriormente.
Resumen del proyecto Final del curso de “Multimedia para la enseñanza”
He realizado un vídeo relacionado con un tema sobre la Energía eólica, que puedo incluir en la materia de Física y Química.
El vídeo lo he montado trabajando con “Windows Live Movie Maker” (WLMM) dividiéndolo en tres partes:
Abro el programa WLMM y comienzo a incluir los ficheros:
1ª- con imágenes propias
Subo un grupo de 10 imágenes, ficheros .gif. las compongo en el orden que conviene; algunas las dejo para el final del proyecto global. Las convierto en una secuencia de vídeo.
2ª-con un vídeo propio
Subo un vídeo propio grabado con una cámara digital. Lo inserto a continuación del grupo de imágenes.
3ª- con un vídeo descargado de internet
Descargo de “youtube” un vídeo con Download y ClipNabber. Lo descargo a alta resolución en formato mp4. Lo guardo en mi ordenador y a continuación lo incluyo en mi proyecto.
Lo agrego a continuación de la parte 2.
Ya tengo la estructura más o menos completa de lo que quiero preparar. Añado unas nuevas imágenes para cerrar el proyecto.
Con todo ello, voy salvando de vez en cuando, comienzo a editar y retocar el vídeo.
· Hago particiones.
· Añado efectos de transiciones. Pruebo opciones diversas hasta seleccionar las que interesan.
· Añado texto en forma de títulos iniciales, intercalados y al final en forma de créditos. Pruebo formas de escribirlos e incluirlos; variando la presentación
· Incluyo sonido:
o Explicaciones teóricas del texto. Las grabo con “Loquendo”, en párrafos pequeños por partes. Los ficheros .wav generados los guardo en el ordenador y posteriormente los incluyo en el proyecto de vídeo. Hay varios fragmentos, unidos. Para hacerlo pruebo con las distintas voces el mismo texto hasta que selecciono el que más me gusta (castellano de Jorge).
o Busco una música para acompañar las imágenes. Descargo un mp3 de jazz de la Mediateca de EducaMadrid. La guardo en el ordenador y posteriormente la incluyo en el proyecto. La incorporo relacionada con las imágenes del vídeo de la parte 2ª.
Ya con los sonidos metidos trabajo en conjunto el volumen, las transiciones, los silencios…
Más o menos ya está todo organizado, sólo queda modificar, perfilar, añadir…detalles …que suponen “tiempo y más tiempo”, desde luego mucho más que el que se tardea en escribirlo!!!!. Voy probando, probando el resultado y guardando.
Finalmente:
· Guardo en proyecto. Extensión
· Genero la película. He realizado varias opciones:
o Película para correo electrónico. Ocupa poco 11,7Mb pero después no se ve demasiado bien; las imágenes pierden mucha calidad y el texto se ve borroso, apenas se lee.
o Película en la opción “recomendada”. Ocupa mucho, unas 127Mb. De calidad se ve muy bien, imágenes y texto. Demasiado para subirlo. (después lo convertí en formato .flv de 8Mb. probé a subirlo aquí, pero se ve bastante borrosos)
o Película en la opción “para guardar en equipo”. Ocupa 36Mb y se ve bien, tanto la imagen como el texto, que se lee correctamente.
Creo que será esta última opción película de 36Mb la que subiré al blog a través del DDV de EducaMadrid. esto no funciona.
Vuelvo a subir el vídeo directamente al blog con blogger. es lo que he explicado en otras entradas .
Terminado el proceso, ya está el trabajo en el blog, listo!!!
Abril de 2011.
TRABAJO FINAL CURSO MULTIMEDIA
Hola,
presento el que considero, de momento, el TRABAJO FINAL del curso de Multimedia.
Pruebo a subir otro vídeo de lo mismo pero ahora en otro formato y resolución.
En este caso las características del vídeo subido son:
Presentación TRABAJO FINAL: vídeo
FICHA DIDÁCTICA
presento el que considero, de momento, el TRABAJO FINAL del curso de Multimedia.
Pruebo a subir otro vídeo de lo mismo pero ahora en otro formato y resolución.
En este caso las características del vídeo subido son:
- vídeo editado con Windows Live Movie Maker. Formato.wmn
- Generada la película en formato "para el equipo" y esto hace que sea de 36Mb. y 640x480
- Lo subo así directamente con Blogger. Tarda bastante, más que el anterior.
Presentación TRABAJO FINAL: vídeo
FICHA DIDÁCTICA
- TÍTULO- Parque eólico de Maranchón- Guadalajara
- DESTINATARIOS-
- alumnos de ESO, preferentemente 2º y 3º . Materia de Ciencias de la Naturaleza o Física y Química.
- CONTENIDOS-
- Energías Alternativas: energía Eólica.
- Funcionamiento de un aerogenerador.
- estudio de un paisaje con aerogeneradores.
- TEMPORALIZACIÓN-
- 3 sesiones del aula
- 2-3 horas de trabajo en casa.
- METODOLOGÍA-
- breve introducción del tema popr el profesor.
- Visualizar el vídeo (ordenador/ cañon / pizarra digital)
- Comentarios-explicaciones generales/ términos y conceptos del tema por el profesor.
- Nueva visualización del vídeo.
- Debate- comentarios abierto a todo el grupo de alumnos. Pros/contras de la energía eólica.
- reflexión final individual escrita.
- ACTIVIDADES ( a realizar por los alumnos)
- visualizar el vídeo
- listado de terminos relacionados con el tema
- buscar contenidos específicos para profundizar sobre el tema según orientaciones dadas por el profesor.
- Debate oral
- Reflexión escrita (entre 200.225 palabras).
- EVALUACIÓN
- las actividades escritas tendrán se calificación numérica
- las intervenciones orales se valorarán positivamente.
__________________________________
Con lo anterior creo que completo la tarea solicitada como Trabajo final.
A continuación indico un resumen de lo que he realizado /editado/trabajado para conseguir el vídeo. Veo más conveniente presentarlo en otra entrada. Será la siguiente.
Un saludo a todos, María
Trabajo Final Curso Multimedia- PRUEBA
Hola de nuevo,
voy a repetir la tarea de colocar aquí mi trabajo final del curso. Tengo que subir un vídeo. Lo hago directamente desde el blog, ya que Blogger permite subir vídeos que quedarán alojados en Google Vídeo. Comprobaré que está y luego sigo.
Comprobación:
sí que está el vídeo y se ve, pero la calidad no es muy buena. la segunda parte que tiene más texto se lee bastante borroso.
No la considero la versión definitiva.
Indico las características del vídeo. Vídeo realizado con Windows Live Movie Maker, formato .wmn. Después lo guarde como película en formato "recomendado" (esto hace 114MB), pero lo cambié de formato a .flv y quedó en 8.6Mb. (Con el programa SUPER y con la idea de subirlo a la Mediateca de EducaMadrid, donde no pudo ser, falló).
Dejo esto aquí de prueba y repito la operación.
voy a repetir la tarea de colocar aquí mi trabajo final del curso. Tengo que subir un vídeo. Lo hago directamente desde el blog, ya que Blogger permite subir vídeos que quedarán alojados en Google Vídeo. Comprobaré que está y luego sigo.
Comprobación:
sí que está el vídeo y se ve, pero la calidad no es muy buena. la segunda parte que tiene más texto se lee bastante borroso.
No la considero la versión definitiva.
Indico las características del vídeo. Vídeo realizado con Windows Live Movie Maker, formato .wmn. Después lo guarde como película en formato "recomendado" (esto hace 114MB), pero lo cambié de formato a .flv y quedó en 8.6Mb. (Con el programa SUPER y con la idea de subirlo a la Mediateca de EducaMadrid, donde no pudo ser, falló).
Dejo esto aquí de prueba y repito la operación.
lunes, 25 de abril de 2011
Vídeo trabajo final del curso
Voy a indicar la dirección del vídeo que he subido al DDV de EducaMadrid.
Veamos. Y sino indico la URL
Compruebo si funciona y completo el texto.
No funciona. No se puede acceder al vídeo.
Veamos. Y sino indico la URL
Compruebo si funciona y completo el texto.
No funciona. No se puede acceder al vídeo.
lunes, 18 de abril de 2011
Tutorial sobre la edición de vídeo
Hola Roberto y compañeros,
indico aquí el tutorial sobre la tarea 4.2 de editar vídeo. Como tengo windows 7 he utilizado Windows Live Movie Maker.
pongo el enlace del documento que he subido al DDV de EducaMadrid. aquí
Un saludo, María
indico aquí el tutorial sobre la tarea 4.2 de editar vídeo. Como tengo windows 7 he utilizado Windows Live Movie Maker.
pongo el enlace del documento que he subido al DDV de EducaMadrid. aquí
Un saludo, María
lunes, 28 de marzo de 2011
Actividad utilizando sintetizador de voz Loquendo
Hola, escribo esta entrada para comentar que había pretendido subir otra "práctica" sobre un texto con sintetizador de voz "Loquendo", para compararlo con el anterior de "vozme", pero....he fallado en algo durante la operación de guardar trabajo y ...ahora mismo no tengo nada!!!!
Lo voy a volver a intentar y espero que lo pueda subir.
Un saludo, María
Lo voy a volver a intentar y espero que lo pueda subir.
Un saludo, María
domingo, 27 de marzo de 2011
Actividad difícil de subir un mp3 con sistetizador de voz
Hola a todos,
vamos a ver si esto me sale bien!! la verdad es que me está suponiendo bastante trabajo enterarme de todos los pasos que hay que ir dando.
Voy a copiar el código
Los pasos que he seguido son:
1- Subo al DDV de Educamadrid el fichero del reproductor Dewplayer que tenía previamente en mi ordenador. Copio y guardo la URL correspondiente.
2-Subo al DDV el fichero mp3 con el sonido grabado del sintetizador de voz. En este caso he utilizado "vozme" y creo que queda bastante artificial.
3- He generado a partir de los contenidos del curso de Multimedia el código con las dos direcciones anteriores para subirlas al blog
4- Hago la entrada en el blog y copio el código en html de las direcciones anteriores del reproductor y el mp3.
5- Pruebo y....oh!!!! funciona!!!
Gran alegría!!, un saludo, María
vamos a ver si esto me sale bien!! la verdad es que me está suponiendo bastante trabajo enterarme de todos los pasos que hay que ir dando.
Voy a copiar el código
Los pasos que he seguido son:
1- Subo al DDV de Educamadrid el fichero del reproductor Dewplayer que tenía previamente en mi ordenador. Copio y guardo la URL correspondiente.
2-Subo al DDV el fichero mp3 con el sonido grabado del sintetizador de voz. En este caso he utilizado "vozme" y creo que queda bastante artificial.
3- He generado a partir de los contenidos del curso de Multimedia el código con las dos direcciones anteriores para subirlas al blog
4- Hago la entrada en el blog y copio el código en html de las direcciones anteriores del reproductor y el mp3.
5- Pruebo y....oh!!!! funciona!!!
Gran alegría!!, un saludo, María
viernes, 25 de marzo de 2011
Actividad fácil Insertar un reproductor flash
Hola a a todos, y especialmente a mi tutor que verá este trabajo. Voy a colocar un reproductor flash en el blog a través de Komcitiz. Veamos:
Con esto creo que debe aparecer el icono de reproducir
Un saludo, María
Con esto creo que debe aparecer el icono de reproducir
Un saludo, María
jueves, 17 de marzo de 2011
Retoque de imágenes en línea con Picnik
Hola todos mis compañeros y tutor,
he estado trabajando con el programa Picnik de retoque fotográfico en línea. despuésd e probar un poco de todo de modificado alguna imagen que ahora os presento.
No parece notarse demasiada diferencia, verdad???, pero algo de nitidez, luminosidad si ha ganado y tiene menor peso. Bueno, espero mejorar en la próxima.
Un saludo a todos.
María
he estado trabajando con el programa Picnik de retoque fotográfico en línea. despuésd e probar un poco de todo de modificado alguna imagen que ahora os presento.
No parece notarse demasiada diferencia, verdad???, pero algo de nitidez, luminosidad si ha ganado y tiene menor peso. Bueno, espero mejorar en la próxima.
Un saludo a todos.
María
martes, 15 de marzo de 2011
Retoque de imagen en local - Presentación con Wink
Hola a todos y especialmente a Roberto, mi tutor.
ya he trabajado con el retoque de imágenes en local con Picasa. He generado varias imágenes nuevas que he incluido en un documento que he enviado mediante la tarea 1.4. También he realizado una presentación con Wink, para seguir probando, del proceso de retoque.
Te indico la URL del alojamiento que he puesto en DDV de Educamadrid. enlace
Espero que funcione. Es la primera vez que lo utilizo y la verdad es que entre sorprendida, confusa...????no sé si ira.
ya he trabajado con el retoque de imágenes en local con Picasa. He generado varias imágenes nuevas que he incluido en un documento que he enviado mediante la tarea 1.4. También he realizado una presentación con Wink, para seguir probando, del proceso de retoque.
Te indico la URL del alojamiento que he puesto en DDV de Educamadrid. enlace
Espero que funcione. Es la primera vez que lo utilizo y la verdad es que entre sorprendida, confusa...????no sé si ira.
sábado, 12 de marzo de 2011
ENLACES DE PICASA Y FLICKR
Hola a todos,
ya tengo unas fotos subidas en unos álbumes alojados en Picasa y Flickr. Os indico los enlaces:
Enlace a Picasa
Enlace a Flickr
Espero que os resulten agradables.
Saludos, María
ya tengo unas fotos subidas en unos álbumes alojados en Picasa y Flickr. Os indico los enlaces:
Enlace a Picasa
Enlace a Flickr
Espero que os resulten agradables.
Saludos, María
Presentación con Wink
He estado trabajando con el programa Wink para preparar presentaciones. Veo que es muy interesante y seguramente útil para prepara material para los alumnos.
En principio he realizado algunas pruebas con capturas de sólo pantallas y después las he editado. He tratado de probar un poco la mayoría de las opciones.
Después he probado a realizar unas capturas con sonido, utilizando shift + pause, y bueno...bueno!!! hay que practicar más. Aquí donde he visto más dificultad es después al "componer" las frame. Ha generado muchísimas y no sé si hay que utilizarlas todas, con qué criterio se pueden aliminar algunas....Supongo que todo eso hay que irlo probando. Además veo que si se quiere meter algo de texto hay que hacerlo en muchas frames para que permanezca durante el tiempo suficiente para poderlo leer.
En principio he realizado algunas pruebas con capturas de sólo pantallas y después las he editado. He tratado de probar un poco la mayoría de las opciones.
Después he probado a realizar unas capturas con sonido, utilizando shift + pause, y bueno...bueno!!! hay que practicar más. Aquí donde he visto más dificultad es después al "componer" las frame. Ha generado muchísimas y no sé si hay que utilizarlas todas, con qué criterio se pueden aliminar algunas....Supongo que todo eso hay que irlo probando. Además veo que si se quiere meter algo de texto hay que hacerlo en muchas frames para que permanezca durante el tiempo suficiente para poderlo leer.
¡ ME QUEDA MUCHO POR PRACTICAR!!!!
Veo bastantes posibilidades para utilizarla en las aulas. Yo creo posible realizar una presentación para cada práctica de laboratorio. Estoy animada a ello.
Un saludo a todos.
miércoles, 9 de marzo de 2011
Sigo trabajando con Jing
Captura de pantallas con Jing
Sigo probando el programa Jing para captura de pantallas. Realmete me está resultando muy agradable, cómodo de utilizar y sin duda que puede ser muy práctico para cantidad de actividades.
Además ahora he instalado el programa Picpick para verlo y comparar. Por lo que leo en los contenidos del curso puede ser muy útil, veremos.
En cualquier caso cualquiera de ellos resulta muy entretenido y lleva su tiempo, me pongo a ello.
Saludos, María
sábado, 5 de marzo de 2011
Instalación de Jing y Wink
Hola a todos,
ya he instalado los programas Jing y Wink y creado su acceso directo desde el escritorio. La primera etapa ya la tengo!!, ahora voy a comenzar a ver su forma de trabajo, sus posiblidades y utilidades. De momento veo que seguro, seguro que van a ser muchas...ya que la captura de pantallas con Jing puede ser genial para preparar material para los alumnos. Y sobre el programa Wink con la posibilidad de crear presentaciones tengo muchas expectativas.
Ya ire contando en breve.
Un saludo, María
ya he instalado los programas Jing y Wink y creado su acceso directo desde el escritorio. La primera etapa ya la tengo!!, ahora voy a comenzar a ver su forma de trabajo, sus posiblidades y utilidades. De momento veo que seguro, seguro que van a ser muchas...ya que la captura de pantallas con Jing puede ser genial para preparar material para los alumnos. Y sobre el programa Wink con la posibilidad de crear presentaciones tengo muchas expectativas.
Ya ire contando en breve.
Un saludo, María
jueves, 24 de febrero de 2011
Suscribirse a:
Entradas (Atom)








