Sacado de otro blog
Comprimir presentaciones con PowerPoint
Sé que me arrepentiré del título pero, como dice Juan Freire, ahora las presentaciones se llaman powerpoints, igual que el celo, el papel albal, los postits, los kleenex, un tampax, el pan bimbo y los tupperware por citar unos cuantos.
Y relacionado con esto, hace unos días en PoliformaT (la plataforma de eLearning de mi universidad) se daban unos consejos para conseguir que las presentaciones ocupen un poco menos. Y es que la actividad fundamental de los profesores universitarios es la producción en masa de transparencias y en cuanto llevas unas decenas empiezas a comerte recursos como un loco.
Bueno, pues finalmente los consejos han desaparecido (realmente nunca estuvieron accesibles), pero la idea me ha parecido buena, asi que os doy un par de ellos.
Consejo 1. Redimensiona las imágenes antes de insertarlas
Si, ya sé que cuando insertas una imagen puedes ajustar su tamaño con los cuadraditos de las esquinas. Pero eso sólo cambia el tamaño de visualización. El fichero de la imagen queda se queda almacenado dentro de la presentación con su tamaño original y rápidamente la presentación empieza a crecer.
Para retocar la imagen, en Windows te recomiendo Paint.net: un software gratuito y suficientemente potente para el retoque básico de imágenes. Para Mac, hasta ahora yo usaba ImageWell, pero en la última versión lo han hecho de pago. Para pagar, prefiero hacerlo por Pixelmator. Y como alternativa gratuita estoy probando LiveQuartz. También es interesante la opción de los editores en línea, como Picnik, que te deja subir una imagen, retocarla y guardártela de nuevo en el disco directamente desde el navegador y desde cualquier sistema operativo.
Consejo 2. Disminuye la resolución de las imágenes
Si a pesar de haber seguido el consejo 1 sigue ocupando demasiado, en el caso de que trabajes con PowerPoint (y aún no te hayas arrepentido) puedes tratar de disminuir la resolución de las imágenes para las presentaciones en pantalla. Hay dos métodos: para la versión del 2007 y para las anteriores.
PowerPoint XP y anteriores
Con la presentación abierta, pincha
en Archivo > Guardar como...
en el diálogo pincha en el menú desplegable Herramientas (arriba a la derecha)
selecciona Comprimir imágenes
selecciona Todas las imágenes en el documento
selecciona Web/Pantalla
marcas las casillas Comprimir imágenes y Eliminar áreas recortadas de las imágenes
dile a todo que si y graba la presentación con un nombre nuevo.
PowerPoint 2007
Con la presentación abierta, pincha sobre el icono para grabar (el disquete al lado del logo del Office en el círculo)
pincha en el menú desplegable Herramientas (abajo a la izquierda)
selecciona Comprimir imágenes
pincha en Opciones
marca Compresión automática al guardar y Eliminar áreas recortadas de las imágenes
seleciona Pantalla o incluso Correo electrónico (la mayoría de pantallas tienen una resolución entre 75 y 96 ppp)
dile a todo que sí y graba la presentación con un nombre nuevo
Tengo por ahí más consejos para hacer presentaciones. Otro día os cuento más.
PruebaMarGa
viernes, 11 de noviembre de 2011
martes, 25 de octubre de 2011
Integrar las TIC en los Ciclos formativos
Aquí se presenta una comunicación de las Jornadas Tic, enlace
Creo que hay lo mismo en una página del ITE
Voy a copiarla también.
La otra dirección es enlace recursos ITE
y voy a copiar una presentación
Hay más cosas interesantes
Creo que hay lo mismo en una página del ITE
Voy a copiarla también.
La otra dirección es enlace recursos ITE
y voy a copiar una presentación
prueba
View more presentations from Mario Sabella
Hay más cosas interesantes
lunes, 24 de octubre de 2011
Utilizar el disco duro de Educamadrid
Este es un vídeo que explica cómo usar el disco duro de Educamadrid.
Veremos si sale cuando lo use.
El disco duro virtual en EducaMadrid
View another webinar from Ángel Puente
Veremos si sale cuando lo use.
Blog de Rosa F. Curso Multimedia
Indico la dirección del blog de Rosa que tiene mucha información sobre el curso de multimedia de acacias.
Enlace
http://multimediaymas2011.blogspot.com
Verlo, es muy útil
Enlace
http://multimediaymas2011.blogspot.com
Verlo, es muy útil
Almacenamiento de Archivos
Sacado del Blog de Rosa F. Curso Multimedia
Almacenamiento de archivos, lugares institucionales
Además de Localhostr (todo tipo de ficheros), Picassa y Flickr (para imágenes), los de vídeos (Youtube, Dailymotion, Googlevideo) los sitios específicos de audio con reproductores o sin ellos... hay otras direcciones de almacenamiento de archivos que nos proporcionan instituciones educativas:
MEDIATECA de Educamadrid. Permite visualizar, oir, descargar y subir Vídeos, Imágenes y Audio. Los archivos son subidos por profesores y todos los contenidos de la Mediateca son de uso libre y con licencia para su reutilización y distribución en el medio escolar.
Para poder incorporar vídeos a la Mediateca deben cumplirse unos requisitos:
- Ser usuario de Educamadrid.
- Haber accedido a la Mediateca con este usuario y escrito la contraseña.
 También podemos usar el directorio de archivos de Educamadrid. Éste sólo accesible con nuestra cuenta de profes de Educamadrid. En este espacio "reservado" podremos almacenar ficheros de todo tipo y obtener una URL para enlazarlos desde cualquier correo, blog, wiki o web. Por eso se le conoce como DDV, disco duro virtual. Para la reutilización posterior de una URL alojada en el DDV, es mejor pegar la dirección en el Bloc de Notas, para que no añada código.
También podemos usar el directorio de archivos de Educamadrid. Éste sólo accesible con nuestra cuenta de profes de Educamadrid. En este espacio "reservado" podremos almacenar ficheros de todo tipo y obtener una URL para enlazarlos desde cualquier correo, blog, wiki o web. Por eso se le conoce como DDV, disco duro virtual. Para la reutilización posterior de una URL alojada en el DDV, es mejor pegar la dirección en el Bloc de Notas, para que no añada código.
MEDIATECA de Educamadrid. Permite visualizar, oir, descargar y subir Vídeos, Imágenes y Audio. Los archivos son subidos por profesores y todos los contenidos de la Mediateca son de uso libre y con licencia para su reutilización y distribución en el medio escolar.
Para poder incorporar vídeos a la Mediateca deben cumplirse unos requisitos:
- Ser usuario de Educamadrid.
- Haber accedido a la Mediateca con este usuario y escrito la contraseña.
- Solicitar a mediateca@educa.madrid.org el rol de "Proveedor de vídeos", indicando para ello en el asunto "Solicitud de permisos incorporación de vídeos" y esperar la contestación a la solicitud con la concesión del rol.
Junto a nuestro nombre de usuario está el enlace "Administrar" que nos lleva a nuestro panel de vídeos e imágenes subidos.
Junto a nuestro nombre de usuario está el enlace "Administrar" que nos lleva a nuestro panel de vídeos e imágenes subidos.
Los vídeos que subimos a la Mediateca no son públicos para todos los usuarios de Educamadrid sino para el centro del profesor que los haya subido, salvo que por su interés público se solicite, siempre con permiso de la Dirección del centro.
ITE. Fotografía, ilustraciones, Vídeos, Animaciones, Sonidos, organizados por niveles educativos o por colecciones. Pueden verse, oirse, descargarse y subir elementos nuevos.
 También podemos usar el directorio de archivos de Educamadrid. Éste sólo accesible con nuestra cuenta de profes de Educamadrid. En este espacio "reservado" podremos almacenar ficheros de todo tipo y obtener una URL para enlazarlos desde cualquier correo, blog, wiki o web. Por eso se le conoce como DDV, disco duro virtual. Para la reutilización posterior de una URL alojada en el DDV, es mejor pegar la dirección en el Bloc de Notas, para que no añada código.
También podemos usar el directorio de archivos de Educamadrid. Éste sólo accesible con nuestra cuenta de profes de Educamadrid. En este espacio "reservado" podremos almacenar ficheros de todo tipo y obtener una URL para enlazarlos desde cualquier correo, blog, wiki o web. Por eso se le conoce como DDV, disco duro virtual. Para la reutilización posterior de una URL alojada en el DDV, es mejor pegar la dirección en el Bloc de Notas, para que no añada código. Etiquetas: almacenamiento de archivos gratuito, audio, DDV Educamadrid, imagen, ITE, Mediateca, vídeo
Juegos antiguos
Sacado del Foro Cafetería del Curso de tutores de Moodle
hay varios compañeros que conocen bastante sobre juegos antiguos.
Diez juegos que no se parecen a nada
Archivado en: Biblio-Sugerencias — Etiquetas: Robert Abbott — Ludo Tecla @ 11:35
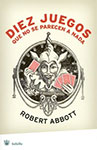 Hace unos días, curioseando entre algunos blogs de amigos, llegamos a un artículo publicado en Se lo han cargado… en el que se hablaba del libro de Robert Abbott que os recomendamos hoy.
Hace unos días, curioseando entre algunos blogs de amigos, llegamos a un artículo publicado en Se lo han cargado… en el que se hablaba del libro de Robert Abbott que os recomendamos hoy.Diez juegos que no se parecen a nada es ya un clásico de la literatura lúdica. En él, su autor nos enseña a jugar a algunos de los juegos que ha creado: Babel, Leopardo, Subasta, Variedad, Metamorfosis, Intercambio, Eleusis (incluye la variante express) Construcción, Última y Confusión. Entre todos estos, sin duda el que más destaca es Eleusis: un grandísimo juego de deducción que simula a la perfección el método científico.
En Eleusis, uno de los jugadores actúa como “divinidad”, inventando una regla que mantendrá en secreto. El resto de jugadores tratarán de descubrir la regla escondida mediante la deducción y la observación.
Para jugar sólo se necesitan 3 o 4 barajas de cartas francesas y bastante mesa libre. Cada turno, uno de los jugadores escoge una carta de su mano y la coloca sobre la mesa, en el lugar que le indica el jugador que actúa como divinidad. La carta sólo se podrá colocar de dos maneras: en una fila continua siguiendo el patrón, o en una columna cuando se salga de él.
Analizando las secuencias correctas, y aquellas que se alejan de la norma, se puede llegar a formular una teoría que explique el porqué las cartas se han colocado como lo han hecho.
Además, cuando uno de los jugadores cree haber adivinado la regla secreta, puede postularse como “profeta”. Desde ese momento será el encargado de decidir si una carta cumple el patrón (que cree haber adivinado) o no lo hace. El jugador que actúa como divinidad seguirá ejerciendo como juez, para vigilar lo que su profeta dice y “despedirlo” en el caso de que se equivoque. Proclamarse profeta es arriesgado, pero supondrá un mayor reconocimiento si consigue terminar la ronda en su puesto.
En el libro podréis encontrar las reglas completas de éste y de otros juegos igual de interesantes. Con reglamentos actualizados y puestos al día por el mismísimo Robert Abbott.
Disponible en vuestra librería más cercana, en algunas tiendas especializadas, o por supuesto… en vuestra biblioteca. 

Una partida de Eleusis en marcha
Ah, y muchas gracias a
Jordi, el otro autor de Campi qui Pugui también es una excelente persona, por supuesto. 
Y tampoco os olvidéis de visitar Logic Mazes, la página de Robert Abbott. Allí encontraréis, entre otras cosas, el enlace a un video de las últimas Ayudar Jugando donde nos lo pasamos pipa en una partida de Babel multitudinaria.
viernes, 14 de octubre de 2011
Cambiar cabecera en curso moodle
Cambiar la Cabecera de mi moodle

Supongo que te refieres a personalizar la cabecera de tu sitio Moodle (lo que aquí aparece como un moodle con birrete sobre la m).
Dependiendo del tema que tengas seleccionado podrás hacerlo o no (algunos temas no admiten "de serie" imágenes en la cabecera). Si es así y eliges un tema que admite imágenes, en la documentación del mismo se te indica cómo personalizar el logo, que por lo general pasa por sustituir dos imágenes en formato .jpg con unas dimensiones determinadas. Para hacerlo, has de tener acceso al servidor (bien por panel de control o vía FTP) donde está instalado Moodle y subir esos archivos de imagen a la carpeta del tema, sobreescribiendo las actuales. Si no tienes acceso, no podrás hacerlo. Si tu instalación es en una red local, sólo has de copiar pegar esos archivos en la carpeta del tema de tu Moodle.
Sacado de Moodle Docs
de Wenceslao Fernandez - lunes, 23 de junio de 2008, 19:39
Hola Mª Jesús Supongo que te refieres a personalizar la cabecera de tu sitio Moodle (lo que aquí aparece como un moodle con birrete sobre la m).
Dependiendo del tema que tengas seleccionado podrás hacerlo o no (algunos temas no admiten "de serie" imágenes en la cabecera). Si es así y eliges un tema que admite imágenes, en la documentación del mismo se te indica cómo personalizar el logo, que por lo general pasa por sustituir dos imágenes en formato .jpg con unas dimensiones determinadas. Para hacerlo, has de tener acceso al servidor (bien por panel de control o vía FTP) donde está instalado Moodle y subir esos archivos de imagen a la carpeta del tema, sobreescribiendo las actuales. Si no tienes acceso, no podrás hacerlo. Si tu instalación es en una red local, sólo has de copiar pegar esos archivos en la carpeta del tema de tu Moodle.
Sacado de Moodle Docs
Suscribirse a:
Entradas (Atom)


